
호환 APK 다운로드
| 다운로드 | 개발자 | 평점 | 리뷰 |
|---|---|---|---|
|
Splice - Video Editor & Maker 다운로드 Apk Playstore 다운로드 → |
Bending Spoons | 4.2 | 126,661 |
|
Splice - Video Editor & Maker 다운로드 APK |
Bending Spoons | 4.2 | 126,661 |
|
PowerDirector - Video Editor 다운로드 APK |
Cyberlink Corp | 4.4 | 1,705,863 |
|
Film it — Video Recorder 다운로드 APK |
Unlimited Illusions Software |
3 | 100 |
|
Google Camera
다운로드 APK |
Google LLC | 2.6 | 469,796 |
|
AlfredCamera Home Security app 다운로드 APK |
Alfred Systems Inc. | 4.8 | 647,026 |

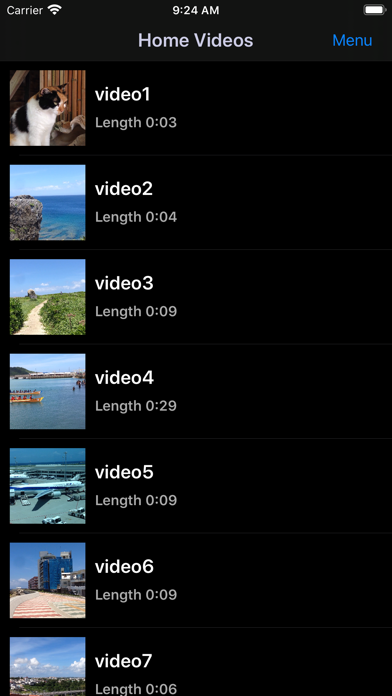
다른 한편에서는 원활한 경험을하려면 파일을 장치에 다운로드 한 후 파일을 사용하는 방법을 알아야합니다. APK 파일은 Android 앱의 원시 파일이며 Android 패키지 키트를 의미합니다. 모바일 앱 배포 및 설치를 위해 Android 운영 체제에서 사용하는 패키지 파일 형식입니다.
네 가지 간단한 단계에서 사용 방법을 알려 드리겠습니다. Video 2 CameraRoll 카메라 롤 홈 비디오 귀하의 전화 번호.
아래의 다운로드 미러를 사용하여 지금 당장이 작업을 수행 할 수 있습니다. 그것의 99 % 보장 . 컴퓨터에서 파일을 다운로드하는 경우, 그것을 안드로이드 장치로 옮기십시오.
설치하려면 Video 2 CameraRoll 카메라 롤 홈 비디오 타사 응용 프로그램이 현재 설치 소스로 활성화되어 있는지 확인해야합니다. 메뉴 > 설정 > 보안> 으로 이동하여 알 수없는 소스 를 선택하여 휴대 전화가 Google Play 스토어 이외의 소스에서 앱을 설치하도록 허용하십시오.
이제 위치를 찾으십시오 Video 2 CameraRoll 카메라 롤 홈 비디오 방금 다운로드 한 파일입니다.
일단 당신이 Video 2 CameraRoll 카메라 롤 홈 비디오 파일을 클릭하면 일반 설치 프로세스가 시작됩니다. 메시지가 나타나면 "예" 를 누르십시오. 그러나 화면의 모든 메시지를 읽으십시오.
Video 2 CameraRoll 카메라 롤 홈 비디오 이 (가) 귀하의 기기에 설치되었습니다. 즐겨!
Save Home Video Movie to iPhone/iPad Camera Roll. You can save iTunes / Apple TV app library Home Videos to Camera Roll by "Video 2 CameraRoll"! Do you want to edit video taken by video camera and movie stored on PC by iPhone/iPad movie editor app? But most of movie editor app can use only videos in Camera Roll. So, you can not edit iTunes / Apple TV app library Home Videos that you transferred from your PC. In such a case, please use this app "Video 2 CameraRoll". You will be able to transfer and save iTunes / Apple TV app library Home Videos to Camera Roll by this app! And you will be able to edit video taken by video camera and movie stored on PC by iPhone/iPad movie editor app! ■About Watermark App watermark is displayed in the lower left corner on the video. You can remove app watermark by purchasing "Remove watermark" Add-on. ■About In-app Advertising Banner Advertising is displayed in bottom of screen. Full Screen Advertising will be displayed, after you have saved video to Camera Roll. You can hide these Advertising by purchasing "Remove watermark" Add-on. ■Workflow of how to save video to Camera Roll. 1. Add video to Home Videos of iPhone/iPad by iTunes / Apple TV app on PC. 2. Save video in Home Videos to Camera Roll by "Video2CameraRoll". ■1. Add video to Home Videos of iPhone/iPad by iTunes / Apple TV app on PC. ・For Windows PC or macOS 10.14 or earlier 1. Save the video file that you want to transfer and save to Home Videos of iPhone/iPad to your PC that iTunes is installed. 2. Start iTunes on your PC, after connecting your iPhone/iPad to your PC. 3. Select "Movies" from the upper left icons, and select "Home Videos" > "Library". 4. Select "File" > "Add to Library", and select the video that you want to add. 5. Select the "Home Videos", and check the video was added to Home Videos. 6. Select "Device (iPhone/ipad)" from the upper left icons. 7. Select the "Movies" from "Settings" on the left side of the screen. 8. Make sure that is checked the box of "Sync Movies", and check the box of video that you want to add to "Home Videos" of iPhone/iPad. 9. Start synchronization by "Sync・Apply" button at the bottom right. 10. When the synchronization is complete, check the video was saved to Home Videos by following way. For iOS 12.3 or later Launch the "TV" app on your iPhone / iPad and select "Library" -> "Home Video". For iOS 12.2 or earlier Launch the "Video" app on your iPhone / iPad and open "Home Video". ・For macOS 10.15 Catalina 1. Save the video file that you want to save to Home Videos of iPhone/iPad to your PC that Apple TV app is installed. 2. Start Apple TV app on your PC, after connecting your iPhone/iPad to your PC. 3. When the Apple TV app starts, select "Library". 4. Drag and drop the video you want to add to Home Video onto the Apple TV app. 5. Select "Home Videos" from the side menu and check the video was added. 6. Select the connected iPhone / iPad from "Devices" in the side menu and click "Sync Settings". 7. When the sync setting screen opens, select "Movies", check "Sync movies onto (device name) and "Video you want to sync (the video you just added)", and click "Apply" Start synchronization. 8. When the synchronization is complete, check the video was saved to Home Videos by following way. For iOS 12.3 or later Launch the "TV" app on your iPhone / iPad and select "Library" -> "Home Video". For iOS 12.2 or earlier Launch the "Video" app on your iPhone / iPad and open "Home Video". ■2. Save video in Home Videos to Camera Roll by "Video2CameraRoll". 1. Start "Video2CameraRoll". 2. Select the video you want to transfer and save to Camera Roll from the list of Home Video in the app. 3. When the playback screen is displayed, touch "Save to Camera Roll" button, and start saving to the camera roll. 4. When the success dialog is displayed, saving to Camera Roll is a successful.